En este post te daremos a conocer, todas la formas que tienes para acelerar tu computador, eliminando de forma manual archivos que no son necesarios.
Archivos Temporales:
Básicamente, un archivo temporal es creado por el software con el fin de contener información de forma transitoria durante el tiempo que nos encontramos creando un archivo estándar, y luego de que cerramos el programa que estábamos utilizando, de manera automática el archivo temporal debería borrarse.

Es importante tener en cuenta que los archivos temporales son utilizados con el objetivo de recuperar datos que puedan llegar a perderse en el caso de que el programa o la PC se llegarán a detener de manera anormal y sorpresiva, es decir si por ejemplo se nos cuelga una aplicación o el sistema operativo.
Si bien mencionamos que estos archivos deben eliminarse en el momento en que el programa que los creó se cierra, lo cierto es que en ocasiones puede ocurrir que el sistema no realice esta tarea, por lo que deberíamos recurrir a la eliminación manual de estos archivos, ya que los mismo pueden generar un perjuicio para el rendimiento de la PC.
Limpieza de Cache:
Básicamente, un limpiador de cache es una pieza de software que apunta a eliminar este tipo de archivos para evitar que sean usados en el caso de estar infectados con malwares u otras amenazas. Sin embargo, esta no es su única función, ya que también limpiando estos archivos es posible lograr que la computadora nos entregue una mejor performance. Si deseas saber más acerca de los limpiadores de cache, te invitamos a seguir leyendo el resto de artículo.
Empezamos con el ya conocido «Temp»; es la carpeta en donde se almacenan los archivos temporales. El no eliminarlos periódicamente puede causar una serie de fallas, como errores en la reproducción de vídeos (YouTube, Facebook, etc.), errores en actualizaciones de Windows, errores en instalaciones de programas, congelamientos de programas, etc.
Si deseas ver los archivos temporales almacenados en la carpeta «Temp», sigue cualquiera de estos pasos:
- Oprime al mismo tiempo las teclas Windows + R y en la ventana Ejecutar escribe el comando %temp%. Luego pulsa el botón Aceptar.
- Ingresa en tu buscador de Windows, escribe %Temp% abre la carpeta.
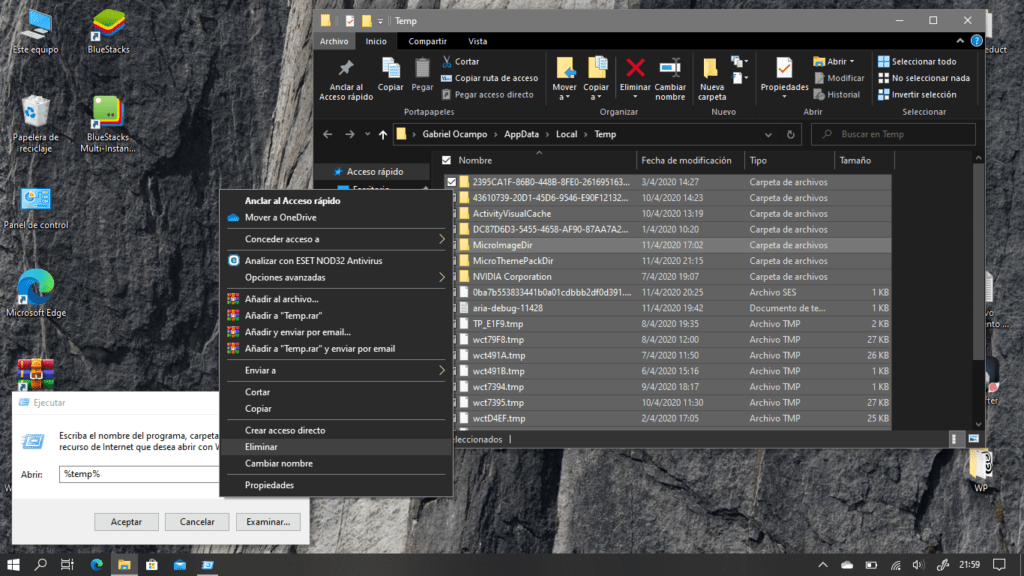
Una ves que hayamos pulsado en eliminar nos saldrá una ventana en la cual omitiremos esos archivos ya que son archivos que aun se están ocupando.
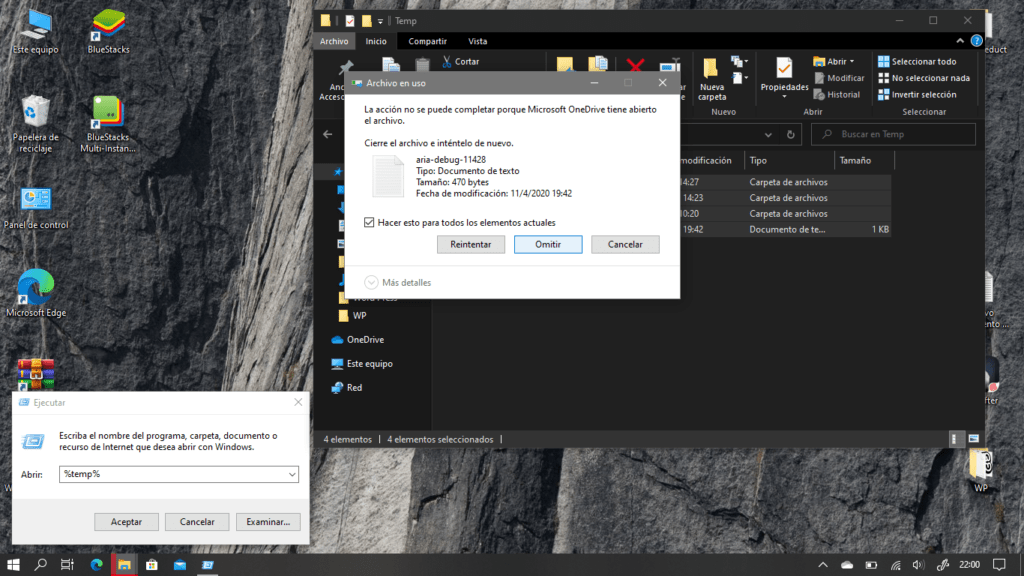
Ahora eliminaremos los archivos Prefetch (Opcional)
Esta carpeta Prefetch fue añadida por Microsoft desde el ya conocido Windows XP pero podemos ver que aun es usada en Windows 10. La función primordial de la carpeta Prefetch es alojar datos directos de las aplicaciones que ejecutamos dentro del sistema con el objetivo de que estas sean cargadas mucho más rápido agilizando así el proceso de trabajo.
Básicamente, Microsoft ha desarrollado Prefetch como un algoritmo que tiene la habilidad de detectar y prever errores de la cache, especialmente cuando el sistema operativo solicita datos que no existen en el almacenamiento cache local, y Prefetch se encarga de almacenar estos datos, que no existen, en la cache para que su acceso sea mucho más veloz.
Si deseas ver los archivos temporales almacenados en la carpeta » Prefetch», sigue cualquiera de estos pasos:
- Oprime al mismo tiempo las teclas Windows + R y en la ventana Ejecutar escribe el comando % Prefetch %. Luego pulsa el botón Aceptar.
- Ingresa a la ruta «C:\Windows\Prefetch»

Hacemos el mismo proceso que el anterior, eliminando y omitiendo los archivos.
El Visor de eventos de Windows:
Es un complemento de la consola de Microsoft mediante la cual podremos llevar una gestión centralizada sobre cada suceso que ocurre en el sistema en diferentes ámbitos como registros de Windows, seguridad, aplicaciones etc.
Recordemos que cada acción que se efectúe en el equipo ya sea un encendido, inicio de sesión, instalación, etc, guardará un registro y allí es donde el visor de eventos toma este registro y nos lo permite ver en una interfaz clara y sencilla para su uso y administración.
Como acceder:
- La forma mas facial para acceder es dirigirnos directamente a nuestra barra de búsqueda de Windows y escribimos «visor de eventos»
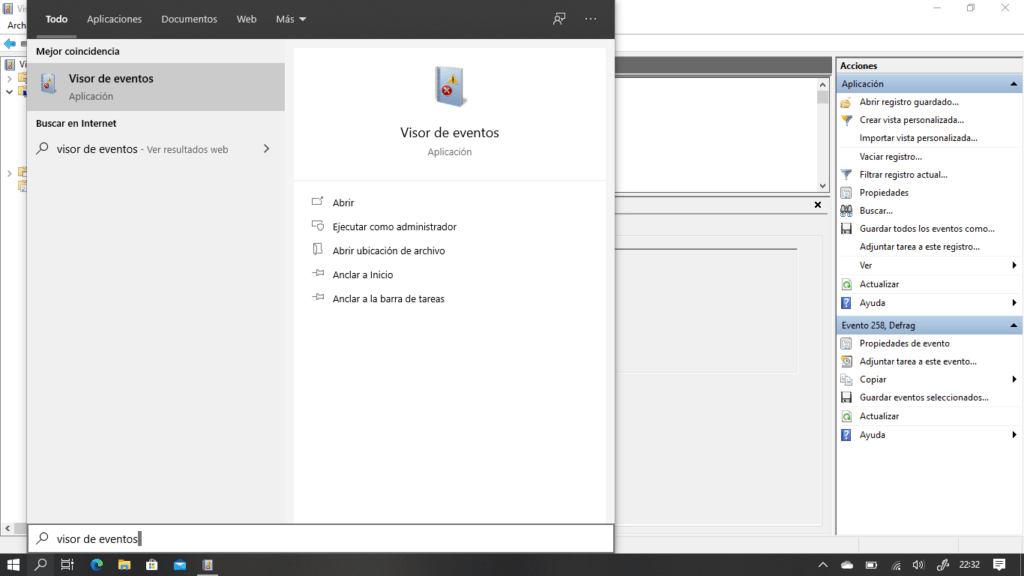
Una ves hemos ingresado en el visor de eventos nos dirigimos a «Registros de Windows»
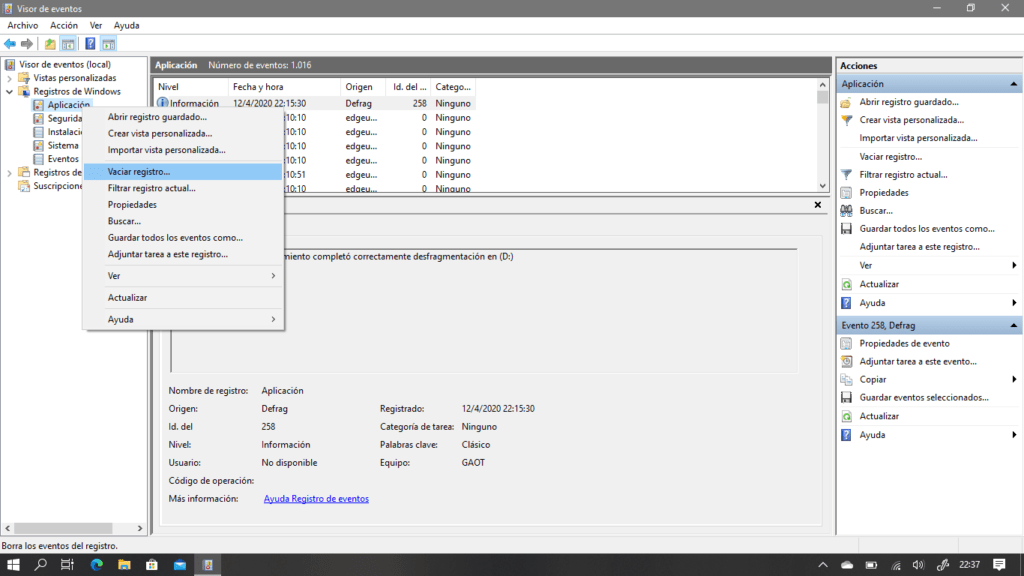
Abrimos la parte de aplicación, con click derecho y vaciar registro, haremos lo mismo con Seguridad, Instalación, Sistema. (Seleccionamos Borrar)
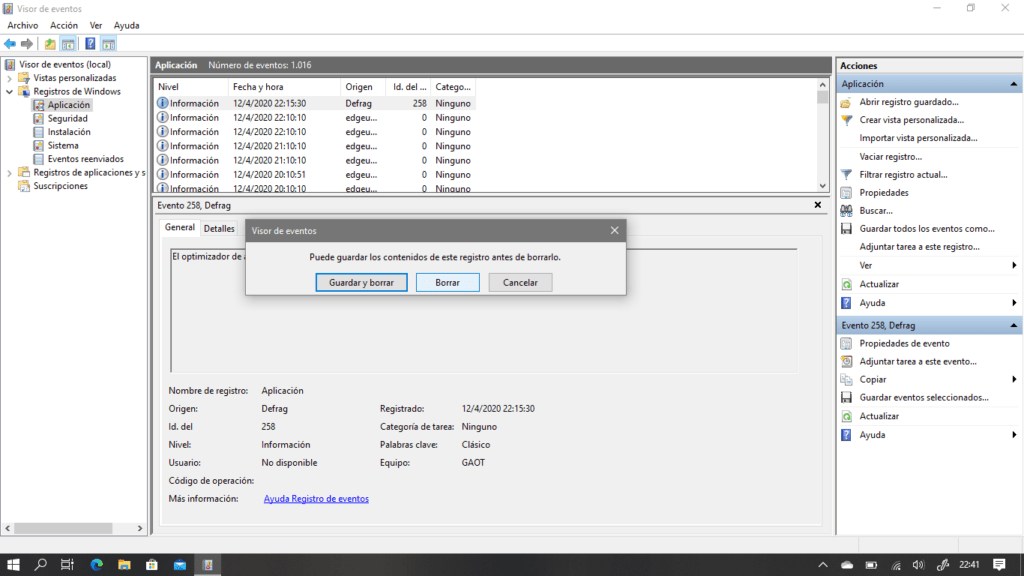
Desfragmentar el Disco:
Se trata de una operación que a veces es necesaria para poner orden en los discos duros mecánicos en los que sueles escribir y reescribir con asiduidad, ya que sistemas operativos como Windows tienden a ir dejando fragmentos en ellos que con el paso del tiempo pueden relentizarlos.
- Para acceder a la desfragmentación de disco, en la barra de búsqueda escribimos «Desfragmentar y optimizar unidades» o «Desfragmentar Disco»
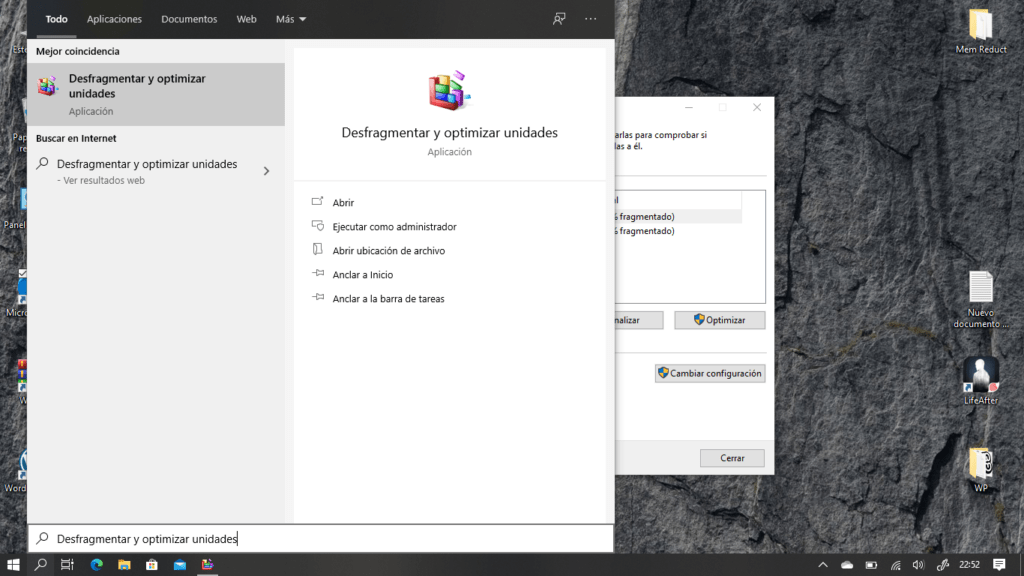
Seleccionamos la Unidad C: y Analizar seguido en Optimizar (Esto puede tardar todo depende a la cantidad de Archivos que tengas en tu PC).
Repetimos los pasos con la Unidad D:
NOTA: La mayoría solo cuenta con dos unidades.

Cambiar la configuración, en este paso podremos permitir que la maquina haga esto automáticamente, lo mas recomendado es tenerlo en Semanal.
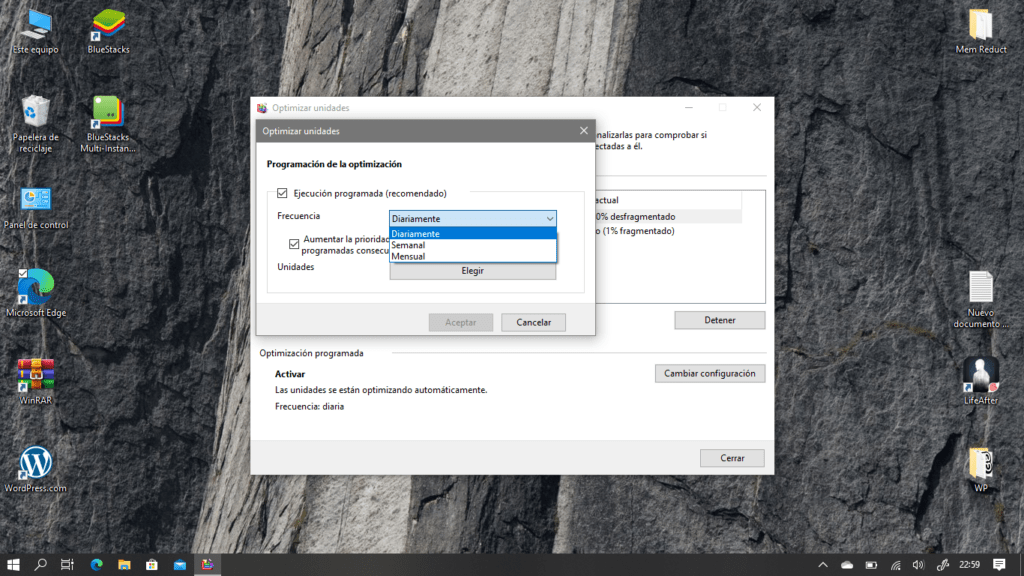
En Elegir podremos seleccionar las Unidades de Disco lo mejor seria tenerlo en Seleccionar Todo, para que lo haga en todas las Unidades.
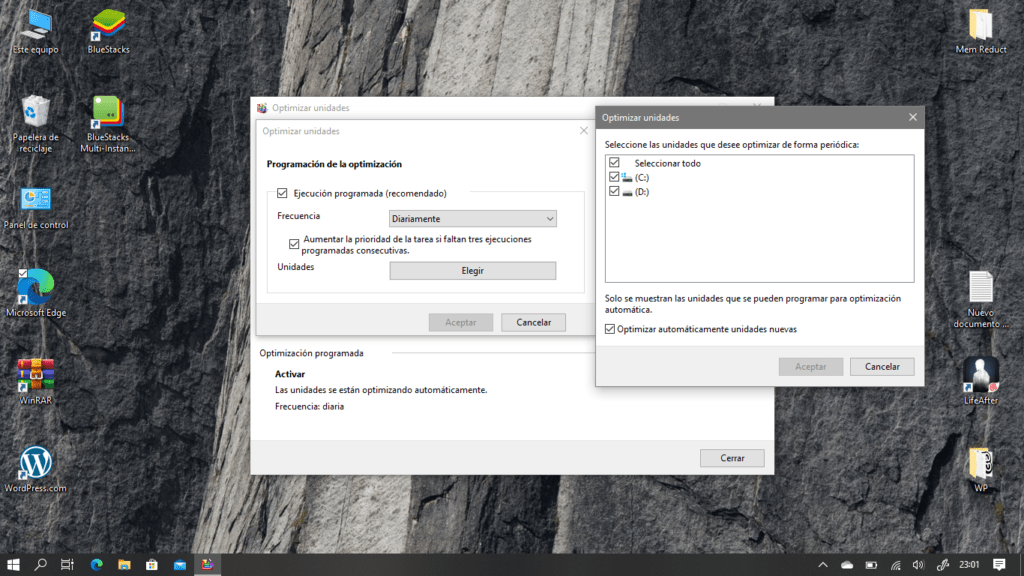
Liberador de espacio en el disco:
Como los usuarios más avanzados deben saber, Windows 10 cuenta con una herramienta que permite eliminar los archivos y carpetas inútiles del equipo. El Liberador De Espacio En Disco elimina determinados archivos y carpetas, liberando valioso espacio en el disco duro y mejorando el rendimiento del sistema.
- La forma mas fácil sera en el buscador poner «Liberador de espacio en disco»
- Nos permitirá seleccionar una unidad en este caso sera la C:
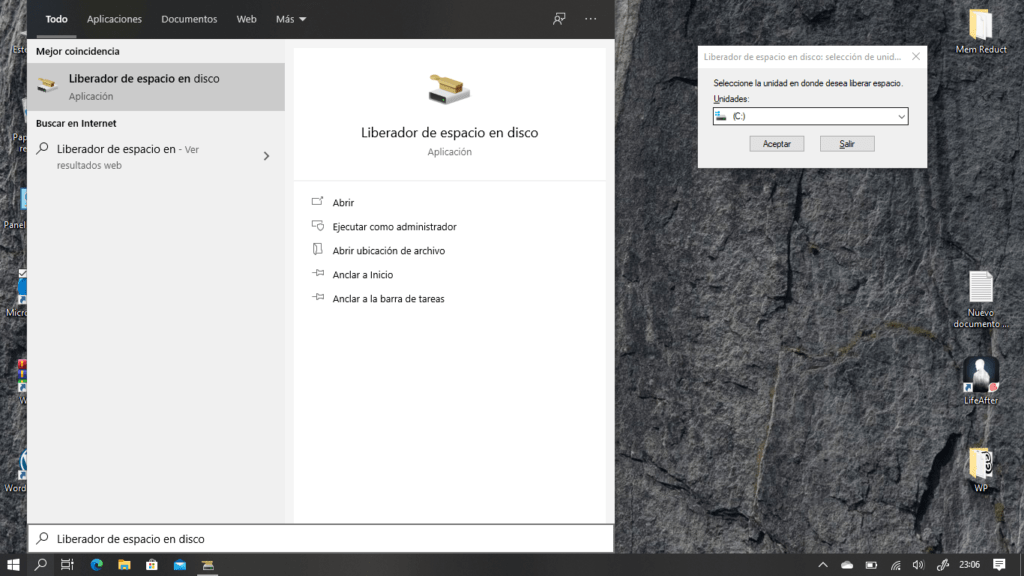
Al aceptar emergerá una nueva configuración en la cual seleccionaremos las cosas que queremos limpiar (Importante en esta parte Seleccionar la Papelera), y seleccionamos limpiar archivos del Sistema este nos habilitara mas opciones, lo ultimo sera en aceptar y dejar que el equipo libere estos archivos.
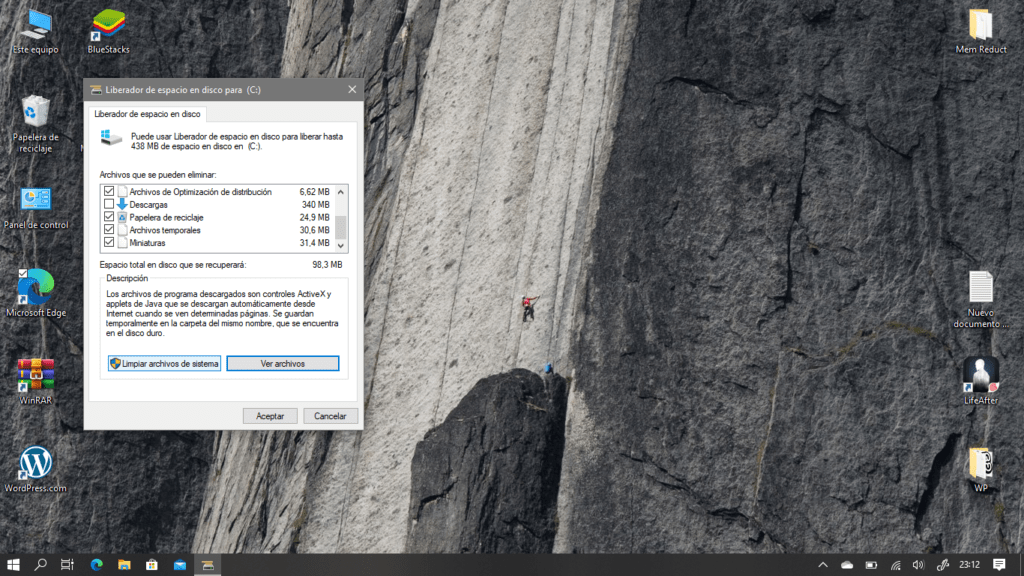
Nota en muchos casos todos tiene la Unidad D: como respaldo, así que no es tan recomendado hacer esto en esta Unidad.
Otra cosa que podemos hacer es eliminar carpetas y aplicaciones que no utilizamos ya que estas ocupan espacio, que se puede emplear en otra cosa.